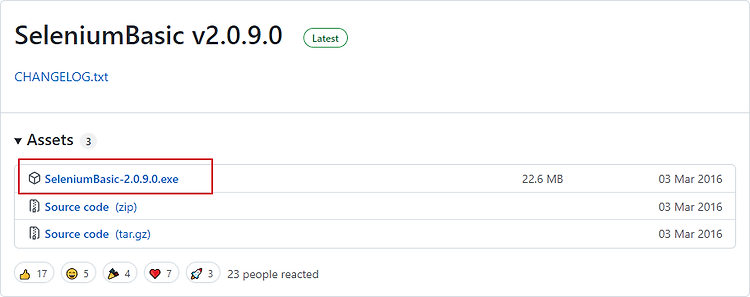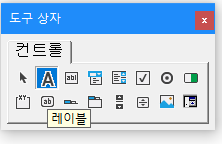엑셀 함수 countif, countifs 활용해보쟝 - countif 특정 하나의 조건에 맞는 값이 몇 개 인지 찾는 함수 - 사용방법 =countif(범위, 조건) 예시1) G1 ~ G11 범위에서 1의 값이 몇 개인가? 예시2) G1 ~ G11 범위에서 5 이상의 값은 몇 개인가? 조건에 쌍따옴표를 이용해 범위를 지정해주면 된다. =countif(범위,"=>5") =countif(범위,">5") 예시3) G1 ~ G11 범위와 A3의 숫자를 참조하여 9 이상의 값을 찾아보자. 문자열 합치는 문자 '&'를 이용하면 된다. =countif(범위,">="&A3) =countif(범위,">"&A3) - countifs 여러 조건을 만족하는 값이 몇 개 인지 찾는 함수 - 사용방법 =countif(범위1, ..