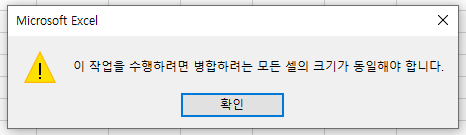
엑셀에 작성된 목록을 내가 원하는대로 정렬하고 싶은데 가끔 셀 크기가 다르다며 정렬이 되지 않는 경우가 발생한다. 목록에 병합된 셀이 있으면 나타나기 때문에 셀 병합을 풀어줘야 정렬이 가능하다. 하지만 해제만 한다고 끝이 나는건 또 아니다. 해제하고 나면 병합된 셀 일부는 빈칸으로 남아있게 되어 제대로된 정렬을 하기 힘들다. 그래서 지금 배울 꿀팁으로 쉽게 빈칸을 채워보자.

가볍게 박사들의 it장비를 목록화하고 셀 병합도 해놨다. 이제 셀 병합해제 후 보유 장비를 기준으로 오름차순 정렬을 해보자.
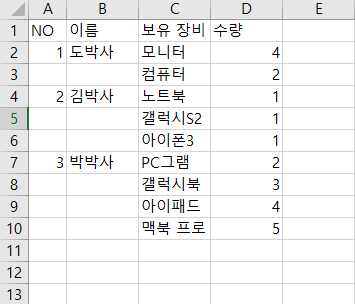
병합 해제를 해버리니 저렇게 빈칸들이 생겼다. 이 상태에서 정렬을 하게 되면 리스트가 엉망진창이 되버리니까 빈칸들을 알맞은 데이터로 한방에 채워보자.
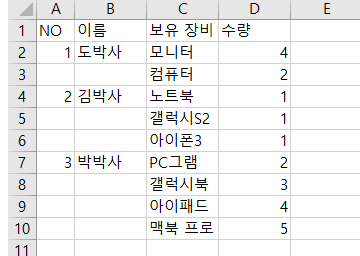
이동옵션이라는 기능으로 빈칸은 바로 위의 데이터로 채울 수 있다.
이동옵션(단축키: Ctrl + G)
이동 옵션 사용방법

빈 칸을 채울 범위를 지정해준다. 그리고 컨트롤 + G를 눌러서 이동 창을 띄워준다.
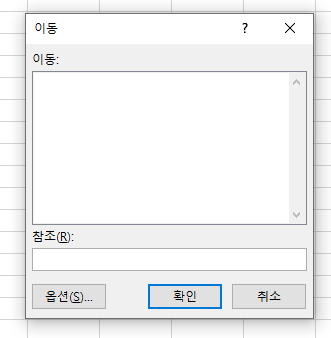
이동 창이 나타나면 옵션 버튼을 클릭.

여기서 빈 셀 체크 후 확인 버튼 클릭

잘따라 왔다면 이렇게 빈 셀만 선택된 화면이 나타난다. 이 상태에서 = 키를 입력하고 위쪽 방향키를 누르고 ctrl + 엔터를 치면 다음과 같은 짤을 볼 수 있다.

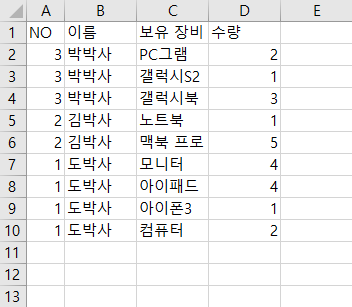
빈 칸에 데이터를 채우니 보유 장비 기준으로 오름차순 정렬에 성공한 모습이다.
아주 만족스럽다.
'컴퓨터 공부 > 엑셀 & VBA' 카테고리의 다른 글
| [엑셀vba] 엑셀 열릴 때 경고 팝업 띄우기(feat.msgbox) (2) | 2022.05.26 |
|---|---|
| [엑셀꿀팁] 셀 내용 빠르고 쉽게 수정하기. (0) | 2022.03.27 |
| [엑셀꿀팁] 셀 목록 쉽게 작성하기(feat.셀 가로 이동) (0) | 2022.03.24 |
| [엑셀vba] with를 이용해서 편하게 코딩하자 (0) | 2022.02.15 |
| [엑셀vba] 파일이름 변경하기 (Name AS) (0) | 2022.01.22 |